Skip to end of metadataGo to start of metadata
- Cisco Anyconnect Secure Mobility Client Installation Success Or Error Status 1603
- Cisco Anyconnect Add Vpn
- Cisco Anyconnect Vpn Client 4.7
On this page:
Overview
Click OK to terminate the install. Open the AnyConnect Client application. The Cisco AnyConnect Secure Mobility Client opens. If pre-configured to access the Duke VPN, click Connect. If the connection string is blank or Duke VPN does not work when you click Connect, type portal.duke.edu into the connection field and click Connect.
I am having problems with installing the Cisco Anyconnect Client version 4.1.04011-web-deploy-k9 on Windows 10. Before upgrading to Windows 10 I uninstalled (add / remove programs) the old client. After upgrade to Windows 10 I want to install the supported version of Anyconnect but this failed. Cisco AnyConnect VPN Client - Installation/Use Problems I've been suffering from Cisco AnyConnect VPN client problems for a couple of weeks. I had been a successful user connecting to my company's VPN, for years, but then tried to use the Client to connect to a different VPN server at my university, for a one time use to get access to a.
Cisco's AnyConnect VPN is a VPN client that works on a wide variety of operating systems and hardware configurations. The new Cisco AnyConnect VPN client and service will work under Mac OS X (10.6, 10.7, and 10.8), Windows (Vista, Windows 7, and Windows 8, including 64-bit versions), and Linux.
Installation and startup are initiated via a web page that installs and launches a signed ActiveX or Java VPN client to connect to MIT's service quickly and easily. If for some reason neither the ActiveX or Java clients work, you will be given the option to manually download and install the software. For more information, see: Cisco AnyConnect VPN Client at MIT.
Note: You must have an active connection to the Internet before proceeding. Modem users: Make sure you have dialed in to your Internet Service Provider (ISP) before making a VPN connection. Cable or other always-on services should already be connected.
Accessibility Note: Screen reader users must use Internet Explorer to successfully run the web-based VPN service.
Install and Connect via vpn.mit.edu
If you have already connected to the MIT VPN from your machine, you do not have to go to the Website again. The VPN software is installed locally on your workstation. You can launch the MIT VPN from your Applications folder or Start Menu. If you have not previously connected to the MIT VPN on this machine, follow the instructions below.
Click on the thumbnails to view the full size images.
Go to vpn.mit.edu
Result: You are presented with a Login screen.Enter your MIT Kerberos/Athena username and password. Click Login.
Result: You are presented with a Welcome screen.Click Continue
Note: You may be warned about a certificate. Accept or authorize it and continue.
Result: The installer will detect your platform and tries several methods to install the VPN software on your machine.You may be asked to allow the installer access to your computer and enter your computer's administrative password. Do so when prompted. This enables the VPN software to be installed on your computer.
Result: If installation succeeds, proceed to [Step 6]. If the web-based installer failed to find a way to directly install the software, you will be presented with the option to download an installer or retry automatic installation.Automatic installation occasionally fails on the first try. If it does, click Retry.
Note: Many times the VPN auto-installer does not succeed in installing VPN software on the first try due to how the installer looks for certificates and when the site is added to your list of trusted sites. Click retry at least once before giving up and manually installing the software. It frequently works on the second attempt.
If automatic installation fails once more, you will need to install the VPN Client software manually. Download the installer provided (it may be different than the one in the example depending on your operating system).
If the installer does not open automatically, go to your Downloads folder and double click on the installer icon. Follow the prompts to install the software manually.When you see the Connection Established screen, the VPN client software has been installed on your machine and you have been automatically connected to the MIT VPN. You can safely close your browser window.
Connect to MITnet
If you successfully used the web-based AnyConnect page at vpn.mit.edu to install your VPN software, you are connected to the MIT VPN. No configuration is required.
If you previously installed the VPN software and want to launch it to connect to MITnet from your local machine without going through the web interface:
- Windows: Go to Start > Programs > AnyConnect VPN Client > VPN Client.
- Mac OS X: Go to Applications > Cisco > Cisco AnnyConnect Secure Mobility Client.
Result: Cisco AnnyConnect Secure Mobility Client launches. - If the Connect to field is blank, add vpn.mit.edu.
- Click Select
- Enter your username (the first part of your @mit.edu email address, without the @mit.edu), and password.
Result: A message displays 'Welcome to MIT's Virtual Private Network (VPN). - Click Accept.
Result: A message displays Connected to vpn.mit.edu.
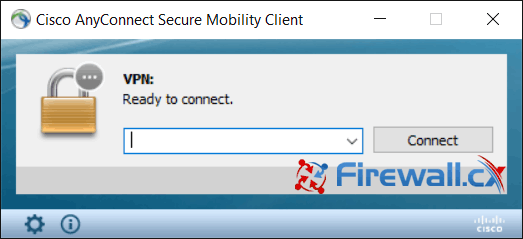
On this page:
Overview
Cisco's AnyConnect VPN is a VPN client that works on a wide variety of operating systems and hardware configurations. The new Cisco AnyConnect VPN client and service will work under Mac OS X (10.6, 10.7, and 10.8), Windows (Vista, Windows 7, and Windows 8, including 64-bit versions), and Linux.
Installation and startup are initiated via a web page that installs and launches a signed ActiveX or Java VPN client to connect to MIT's service quickly and easily. If for some reason neither the ActiveX or Java clients work, you will be given the option to manually download and install the software. For more information, see: Cisco AnyConnect VPN Client at MIT.
Note: You must have an active connection to the Internet before proceeding. Modem users: Make sure you have dialed in to your Internet Service Provider (ISP) before making a VPN connection. Cable or other always-on services should already be connected.
Accessibility Note: Screen reader users must use Internet Explorer to successfully run the web-based VPN service.
Install and Connect via vpn.mit.edu
If you have already connected to the MIT VPN from your machine, you do not have to go to the Website again. The VPN software is installed locally on your workstation. You can launch the MIT VPN from your Applications folder or Start Menu. If you have not previously connected to the MIT VPN on this machine, follow the instructions below.
Cisco Anyconnect Secure Mobility Client Installation Success Or Error Status 1603
Click on the thumbnails to view the full size images.
Go to vpn.mit.edu
Result: You are presented with a Login screen.Enter your MIT Kerberos/Athena username and password. Click Login.
Result: You are presented with a Welcome screen.Click Continue
Note: You may be warned about a certificate. Accept or authorize it and continue.
Result: The installer will detect your platform and tries several methods to install the VPN software on your machine.You may be asked to allow the installer access to your computer and enter your computer's administrative password. Do so when prompted. This enables the VPN software to be installed on your computer.
Result: If installation succeeds, proceed to [Step 6]. If the web-based installer failed to find a way to directly install the software, you will be presented with the option to download an installer or retry automatic installation.Automatic installation occasionally fails on the first try. If it does, click Retry.
Note: Many times the VPN auto-installer does not succeed in installing VPN software on the first try due to how the installer looks for certificates and when the site is added to your list of trusted sites. Click retry at least once before giving up and manually installing the software. It frequently works on the second attempt.
If automatic installation fails once more, you will need to install the VPN Client software manually. Download the installer provided (it may be different than the one in the example depending on your operating system).
If the installer does not open automatically, go to your Downloads folder and double click on the installer icon. Follow the prompts to install the software manually.When you see the Connection Established screen, the VPN client software has been installed on your machine and you have been automatically connected to the MIT VPN. You can safely close your browser window.
Cisco Anyconnect Add Vpn
Connect to MITnet
If you successfully used the web-based AnyConnect page at vpn.mit.edu to install your VPN software, you are connected to the MIT VPN. No configuration is required.
If you previously installed the VPN software and want to launch it to connect to MITnet from your local machine without going through the web interface:
- Windows: Go to Start > Programs > AnyConnect VPN Client > VPN Client.
- Mac OS X: Go to Applications > Cisco > Cisco AnnyConnect Secure Mobility Client.
Result: Cisco AnnyConnect Secure Mobility Client launches. - If the Connect to field is blank, add vpn.mit.edu.
- Click Select
- Enter your username (the first part of your @mit.edu email address, without the @mit.edu), and password.
Result: A message displays 'Welcome to MIT's Virtual Private Network (VPN). - Click Accept.
Result: A message displays Connected to vpn.mit.edu.