A DMG file refers to a compressed number of files stored in Mac OS operating system. Think it like similar to an ISO file in Windows operating system. Unfortunately, DMG files are not supported in Windows operating system and neither could you create nor extract a DMG file in Windows operating system. However, in any inexplicable moment if you find yourself in a situation where your Macbook is broken and you need to create a DMG file in your Windows operating system then you can certainly accomplish this task by using a third party software that we are about to introduce in this article.
Method 1: Create Bootable DVD from DMG Using Command Prompt; Method 2: Make Bootable DVD for Mac Using DMGGeeker; Method 1: How to Create Bootable DVD from DMG (Command Prompt) This approach utilizes a tool called DMG2IMG, which converts DMG file into ISO, the universally more compatible archive format. This ISO file is then burned using a. At times, you may need to convert DMG to ISO so you can mount it as a virtual drive on a Windows machine to extract the contents, view them or burn them to create bootable media. The process to convert DMG to ISO is different based on which operating system you're using for the conversion.
Other ways to create a bootable USB drive from a DMG file in Windows is to convert it into ISO image file which is a supported file format in Windows to make it conventional and usable. We will be sharing all these tricks, so continue reading this guide without any hesitation.
Method #1: Convert the DMG File into ISO Image File
Like we mentioned before, one of the standard file format in Windows computers is ISO image files. However, since we cannot extract files from DMG file in Windows computers, first, we will have to convert it into a compatible ISO image file. Then further, we will create a bootable USB drive using those extracted data. It sounds complicated but if you keenly follow the below guidelines then it could be lot simpler and definitely plausible.
Step 1. Press 'Windows + R' button in your computer to open the 'Run' utility.

Step 2. Type 'CMD' and press enter to launch the command prompt application.
Step 3. Locate the directory of your DMG file in your PC. For instance, if it's saved in 'D:' Drive then simply type 'D:' then enter. Now, the command prompt will fetch all files from the 'D:' drive of the computer.
Step 4. In order to convert the DMG file to ISO, you will have to run the following command –
hdiutil convert /path/bootablefile.dmg -format UDTO -o /path/windowsimage.iso
Note: Replace the: bootablefile.dmg' to the DMG file name in your PC and the 'windowsimage.iso' to something appropriate to your requirement.
After this, use any ISO to USB burning tool to make a bootable USB installation drive.
Cons:
- File could be severely damaged.
- Booting process may not go through.
- USB flash drive may corrupt inexplicably.
- Programming knowledge is absolute necessity.
Method #2: Create A Bootable USB from DMG using UltraDMG
UltraDMG is the best and most powerful utility to create bootable USB drive from DMG files. It allows you to manage the entire data inside a DMG file even if you have ZERO experience in this field. The user interface is simple to operate and you will find all the necessary options in the software whether it's extracting, viewing, editing or even copying a DMG or ISO file into a flash drive or CD/DVD. The data burning process of UltraDMG gives the highest success rate in this entire industry and that's why it's the perfect software for creating Bootable USB drive from a DMG file or ISO image file in Windows PC.
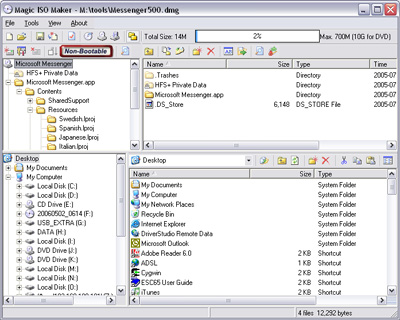
Unlike other methods shared in this article, you don't have to worry about damaging the DMG file. UltraDMG has been tested several times to handle these types of tasks. Every single features provided by UltraDMG is functional to its utmost level. Afterwards, the testing results with are always successful as long as you have a healthy and working DMG file. Now, let's get started with the software and its functionality.
Step 1: Download the UltraDMG tool on your Windows or mac computer, install and run it as soon it is installed. The installation process is pretty standard and self-explanatory.
Step 2. Connect the USB flash drive where you want to burn the DMG file to. Select the source folder of DMG file from your local and choose the flash drive name as well. (Make sure the flash drive is empty because the software will format the entire disk)
Step 3. After the setup is completed, click on 'Burn' and let the software do its magic. This may take several minutes depending on the computer configurations.
Step 4. After a short brief period, the USB flash drive should be ready to use and it will be bootable by default. You may now use the USB flash drive to install the macOS in any computer or laptop.
Now, you can download the UltraDMG tool and give it a try!
Method #3: Create A Bootable USB from DMG using PowerISO
Convert Dmg To Bootable Iso
PowerISO is a third-party paid software that allows you to burn a DMG file into a USB flash drive. By default, it will be bootable, however, the price of PowerISO is absurd. It's way too expensive, so if you want to burn some cash then go ahead and use this tool.
Step 1. Download and install PowerISO in your computer by following the default instructions.
Step 2. Open the software and import the DMG file directly into the software.
Step 3. Click on 'Tools' followed by 'Burn' to write all the data from DMG file into USB flash drive.
Step 4. Make sure to check all the required settings before clicking the 'Burn' button. After the burning process is completed, you should have a bootable USB drive.
Disadvantages:
1) Very very expensive software.
2) User interface is not friendly and complicated.
3) Choosing wrong options can corrupt the DMG file forever.
We will recommend using UltraDMG in case if you have no experience on how to create bootable USB from DMG on Windows. It’s best for both beginners and experts. UltraDMG is a useful tool too but it will burn a hole in your pocket. So, we believe the most effective way to deal with DMG files is by using UltraDMG as it’s simple and intuitive user interface makes every easier and simpler.Hopefully, you guys were able to create a bootable USB drive from a DMG file on Windows computer and if you have got any issues don't forget to contact us.
Convert Iso To Usb Bootable
How to recover lost or forgtten password for Windows 8
What to Do If You Forgot or Lost Windows 10 Login Password