The Mac does offer a built-in option for remote connections using the Screen Sharing app, but you may find more features and greater control through a third-party app. One program worth trying is. Teamviewer Into Mac Gray Screen Of Death Aug 10, 2018 Re: TeamViewer 13 has black screen remoting into a Mac I made a new conection without closing the previous one, so i had to made 3 in total, first for the login, that was blocked, then a new one for the black screen.
Some users reports that after launching TeamViewer for a remote session, it freezes and gets stuck on connecting to, and resultantly halts.
If you are one of those affected or using TeamViewer as alternative to Chrome Remote Desktop then check out the below-mentioned solutions to fix it!
4 Solutions to Fix TeamViewer Stuck on Connecting to Problem on Windows & Mac
In this guide, we will show you what possibly causes this issue on TeamViewer and how to get rid of it.
Some of causes might include a PC that does not have permission for remote access. Similarly, you might be using an outdated version of TeamViewer on your Windows PC or Mac, that might be causing this issue.
Please note that the below-mentioned solutions applies to both Windows and Macs, so if you are facing error on any of these systems, feel free to try these fixes/methods to fix it.
So let’s get started!
Fix # 01: Update TeamViewer
This is a very easy thing to do.
You simply need to open TeamViewer, and look for the ‘Help’ tab on the top. Now click on ‘Check for new version’. If you see a newer version available, download it and install it.
Restarting after this process is preferable. You should be sure to follow these steps on both the computers.
Alternatively, you can un-install the current version of TeamViewer, and download the latest version from here.
If this does not fix the issue, do not worry, follow the other solutions.
Fix # 02: Disable Standby Mode

Disabling Standby Mode can also get you rid of this issue. For this purpose, follow these simple steps:
- In Windows start menu, search for ‘power settings’.
- When this windows options, look for advanced settings on the right side of the screen.
- Click on Edit power plan.
- Now, change the setting to Never for both the tabs (put the ocmputer to sleep or turn off the display).
- Save the changes and restart your computer.
Fix # 03: Use Server ID
- Open Teamviewer and click on Help tab.
- Click to ‘About Teamviewer’. In this menu, you will find ‘Teamviewer Server ID’.
- Now send this code to the person with whom you were trying to connect with. He should use this ID instead of the default ID.

Fix # 04: Enabling Remote Control for the Computer
Teamviewer Into Mac Gray Screen Download
This method has fixed the issue for many users. If none of the above solutions worked in your case, hopefully, this will solve the issue of TeamViewer stuck on connecting to…
Follow the steps below:
Mac Gray Screen Won't Start Up
- Open run with Windows + R. type ‘sysdm.cpl’.
- Now click on the ‘Remote’ tab.
- Make sure this ‘Allow this computer to be controlled remotely’ is enabled.
- Click on Advanced and check the’ Remote Control’ feature.
- Apply and restart your PC.
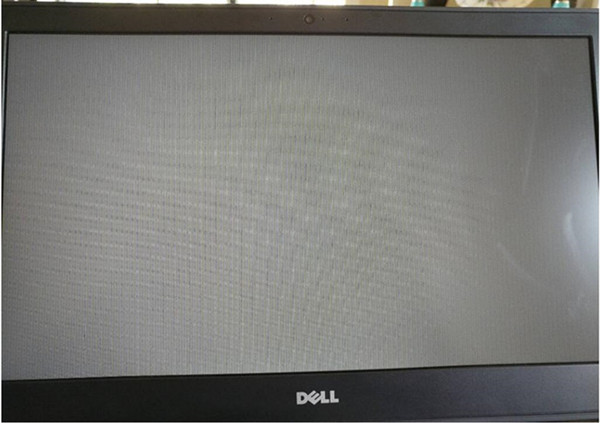

Macbook Pro Gray Screen
Hopefully this fixes the issue. After following these steps, this issue should be solved.